Google Podcasts будет отключен в апреле, его заменит YouTube Music. Сервис уже добавил возможность загружать подкаст по RSS и выпустил инструкцию.
Мы сделали расшифровку видео, чтобы у вас была возможность не только посмотреть, но и прочитать, что такое RSS-фиды, как их обрабатывает YouTube и как их указывать в «Творческой студии» YouTube.
Почему авторы подкастов используют RSS-фиды?
С их помощью авторы добавляют подкасты на различные площадки. Настройку RSS-фидов нужно выполнять не на YouTube, а на вашем хостинге. Загруженный через RSS-фид выпуск автоматические появляется на всех платформах, на которые вы добавили фид. Это значит, что вам нужно загрузить выпуск только один раз, и он станет доступен на различных площадках.
Как YouTube обрабатывает RSS-фиды?
Когда вы добавляете RSS-фид на YouTube, для выпусков в фиде создаются видео со статическим изображением. Для этого используются обложки эпизодов или подкаста. Каждый новый выпуск, добавляемый в RSS-фид, автоматически публикуется на канале как видео со статическим изображением. Уведомления о новинке получают все подписчики, включившие их.
Подкаст вместе со всеми выпусками появляется на YouTube и в YouTube Music.
Использовать инструмент загрузки RSS могут авторы с любым числом подписчиков. Единственное требование — доступ к продвинутым функциям. Чтобы проверить, включены ли они, в «Творческой студии» выберите «Настройки», а затем «Канал» и «Доступность функций».

Одно из требований включения функции — «Канал создан достаточно давно». Это означает, что каналу должно быть не меньше двух месяцев и на нем уже должны быть видео, которые соответствуют политике YouTube.
Как загрузить RSS-фид подкаста на YouTube?
1. В «Творческой студии» нажмите «Создать» и «Создать подкаст».
2. Выберете «Указать RSS-фид», ознакомьтесь с условиями использования и нажмите «Принять».
3. Введите URL RSS-фида и нажмите «Далее».
4. Затем вам потребуется подтвердить право собственности на RSS-фид. Для этого введите код, отправленный на электронную почту, которая привязана к RSS-фиду и нажмите «Подтвердить».
5. В разделе «Загрузка» укажите, нужно ли добавить ранние выпуски из RSS-фида.
Если во время настройки вы решите добавить старые выпуски, они будут загружены в формате видео с ограниченным доступом, и ваши подписчики не получат уведомлений о них. Они начнут приходить только после публикации подкаста на YouTube и загрузки новых выпусков через RSS-фид.

В этом разделе также можно задать настройки по умолчанию для продакт-плейсмента в выпусках. Согласно условиям YouTube, в подкасте, который вы загружаете, не должно быть рекламы, но может быть продакт-плейсмент, например объявления, зачитываемые ведущими, спонсорский контент или прямая реклама.
О таких выпусках необходимо сообщать — установите флажок, чтобы по умолчанию считалось, что эпизоды содержат продакт-плейсмент. Эти настройки можно позднее изменить для всего подкаста или отдельного выпуска.
6. На последнем этапе можно настроить доступ к подкасту.
7. После этого нажмите «Сохранить», чтобы завершить подключение RSS-фида.
Чтобы выпуски стали доступны аудитории, подкаст нужно опубликовать. Нажмите «К подкастам», чтобы перейти в нужную вкладку. После того как вы создадите подкаст с помощью RSS-фида, на загрузку контента потребуется время — вы увидите, сколько выпусков еще не добавлено. Лучше публиковать подкаст после загрузки всех эпизодов и завершения проверки на соблюдение авторских прав.
После этого нажмите «Опубликовать». Помните, что на этом этапе подписчики не получают уведомления, оповещения приходят только при загрузке новых выпусков.
Редактирование подкаста после публикации
Чтобы изменить информацию о подкасте, на кладке «Подкасты» наведите на него указатель и нажмите значок карандаша. Во вкладке вы можете изменить название, описание, обложку, RSS-фид и обновить доступ к свежим выпускам.
Сведения отдельных эпизодов YouTube обновляет, когда вы изменяете RSS-фид, в том числе название, описание и дату выхода. Если вы хотите изменить данные о выпуске только на YouTube, то просто обновите их для нужного видео на странице «Сведения о видео».
Если вы передумаете, то сможете вернуть значения из RSS-фида в любое время. Для этого нажмите на значок трех точек рядом с кнопкой «Сохранить» и выберите «Посмотреть статус синхронизации». В столбце «Статус» нажмите «Вернуть из RSS».
Если вы уже публикуете подкаст на YouTube, то можете подключить RSS-фид к нему. В разделе «Контент» выберите вкладку «Подкасты». Затем найдите нужный подкаст и нажмите на значок карандаша. В разделе «Настройка RSS» нажмите «Подключить RSS-фид» и заполните поля по пунктам.
Чтобы контент не дублировался, установите дату загрузки так, чтобы она наступала после публикации свежего выпуска через RSS-фид.
Выводы
1. YouTube не добавляет ваш подкаст на другие платформы.
2. Сведения о подкасте не обновляются, когда вы редактируете их в RSS-фиде. Данные подкаста нужно изменять на странице со сведениями о нем.
3. YouTube не обновляет автоматически аудиофайлы, которые вы повторно загружаете через RSS-фид. Чтобы сменить аудио для выпуска, перейдите на страницу «Сведения о видео», нажмите на значок в виде трех точек рядом с кнопкой «Сохранить» и выберите «Загрузить из RSS-фида повторно».
Дополнительно можно прочитать справку от Google по ссылке.

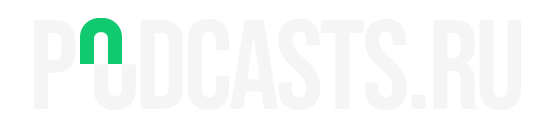

Сообщить об опечатке
Текст, который будет отправлен нашим редакторам: